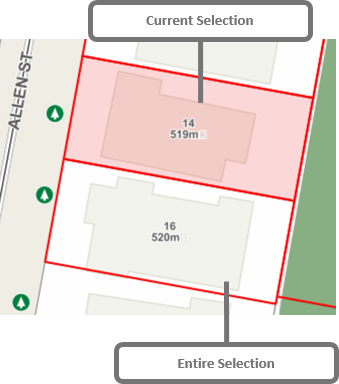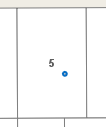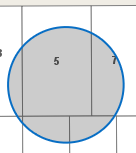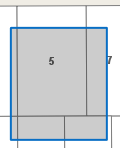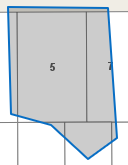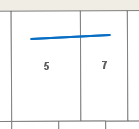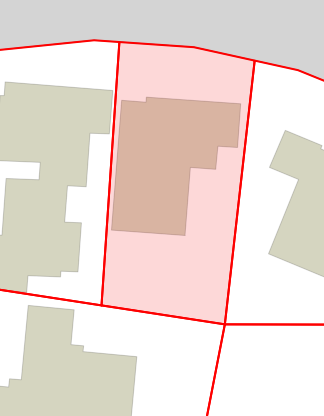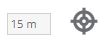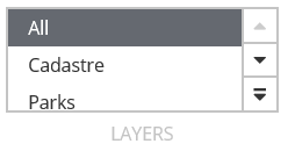Selection
The Selection tools are used to retrieve information about objects that are in the current Selection Layer. It is important to understand that there may be many layers in the map window, but only the ones configured as selection layers will have information attached to them. The information is displayed in the Information Panel on the right hand side of the map.
If there are many layers in a selection, IntraMaps will return all the objects in the Information panel with one tab per selection layer to separate the results.

|
|
The Point Selection tool is used to select features in the selection layer by using a point to define the search region.
|
|
|
|
The Circle Selection tool is used to select one or multiple objects in the selection layer by using a circle to define the search region.
|
|
|
|
The Rectangle Selection tool is used to select one or multiple objects in the selection layer by using a rectangle to define the search region.
|
|
|
|
The Polygon Selection tool is used to select one or multiple objects in the selection layer by using a polygon or multi sided shape to define the search region.
|
|
|
|
The Line Selection tool is used to select one or multiple objects in the selection layer by using a line to define the search region.
|
|
|
|
The Share Boundary Selection tool is used to select one or multiple objects in the selection layer that share a boundary with one object.
|
|
|
|
The Buffer Around tool is used to select one or multiple objects in the selection layer that are within a specified distance of a selected object.
|
|
|
|
When making selections, each new selection deletes the previous selection and starts one from scratch. Using the Add to Selection tool, users can add objects to a current selection.
When enabled, click the tool again to deactivate it. |
|
|
|
Using the Remove from Selection tool, users can remove objects from a current selection.
When enabled, click the tool again to deactivate it. |
|
|
|
All available selection layers will be in this list and it may be different per module. By default, selection tools will use select objects from 'All' layers. If users would like to restrict a selection to one specific layer, they can choose that layer from this list. |
|
|
|
Using a configured search template and an associated search form, users can filter their selections in IntraMaps based off the fields that are configured within that search form. See Selection Filter for further information. |
|
|
|
Users can use the 'Select Within' tool to select features that intersect with a current selection. For example, users can select a Park feature, and then run a 'select within' to view all the assets or other features that fall within that Park feature. Note: The Select Within tool only becomes available when the initial selection is a polygon geometry and the Selection Layer control is set to 'All'. It will also only apply to the current selection, not the entire selection. |
|
Current and Entire Selection
When users make a selection, IntraMaps will select all the records for that layer. All the records are called an Entire Selection. By default, IntraMaps displays these with a red outline in the map, though system administrators may change this colour.
The Information Panel will show data for the Current Selection. By default, IntraMaps with display this as a light red fill colour.
Users can change the Current Selection using the left and right arrows in the Information Panel
![]()