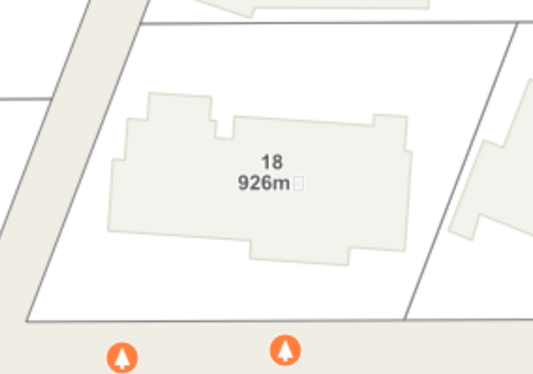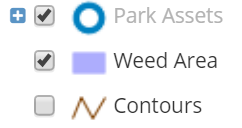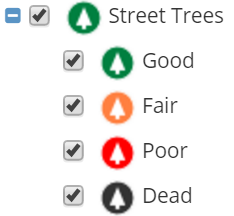Layers
The Layers in the module have been specifically selected and styled to be visually recognisable on the map.
Specific layers will be toggled on by default where as some layers will be toggled off by default. Some layers may have zoom levels configured, meaning they display on the map only when the user is zoomed in or out far enough.
These layers will be disabled in the Legend.
|
Layer Toggle |
|
|
|
IntraMaps displays labels in three different ways. A system administrator may choose one or a combination of these methods.
|
|
Points, Lines & Polygons |
The layer style depends on the type of real world data the map represents.
|
|
Layer Groups |
If a layer has the Layer group logo, it is a group of Layers and can be expanded by clicking the + icon. Users can toggle all layers in the group on/off by clicking the check-box next to the group name. |
|
Themed Layer |
Layers that have the + icon and no Group icon have been themed by an attribute within their data. In this example, the Street Trees layer has been themed based on Tree Condition. Users can toggle each condition on/off or toggle the check-box next to the layer name to toggle all themes on/off at once. |
|
Layer Link |
A system administrator may configure a website link against a layer in the Layers Panel. For example, a layer representing a councils' bin day collections may also contain a Layer Link to the councils' waste management website for further details. |
Layer Filter |
Users can filter the Layer List by searching for layer/group/class names and when a search filter has been applied, the Layer List will update accordingly. Layers, Groups and Classes are all included in the search filter. When a filter is applied, the Layer List will continue to act as it normally would, meaning that changes made to the layout of the Layer List, such as expanding/collapsing groups or layer classes as well as toggling the visibility of layers on or off, will remain applied when the filter is disabled. |
Advanced Layer Management
Clicking on a layer in the Layer Panel will open the Advanced Layers controls where users can toggle settings such as labels, information, scale visibility and opacity.
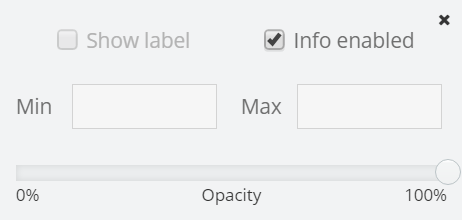
|
Labels |
If configured, users may be able to toggle the labels of a layer on/off using the check-box. The option will be disabled unless enabled by a system administrator. |
|
Enable Information |
The Info enabled check-box works in conjunction with the Information Tool in the Tools toolbar. By default, this check-box is enabled. |
|
Zoom Level |
Users can specify the zoom level of a layer so it will display on/off at a specific zoom level on the map. |
|
Opacity |
Users can make a layer transparent (0%) or opaque (100%) using this slider. |
User Settings
If users have made changes to the Layers Panel (toggled layers on/off, toggled opacity, toggled labels etc.) then these changes can be saved so that IntraMaps will display the layers the same way next time the user opens a session.
See User Settings for more information on what functions are available in this feature.
|
User Settings |
Users can remove the changes by opening the Layer settings and clicking the delete icon next to the module name that the changes were made in. |