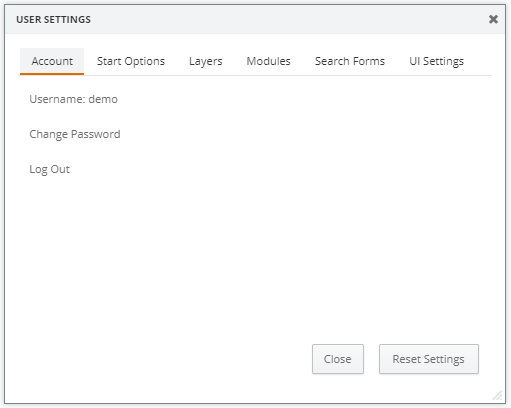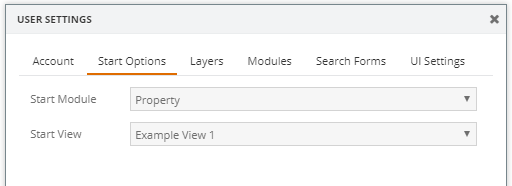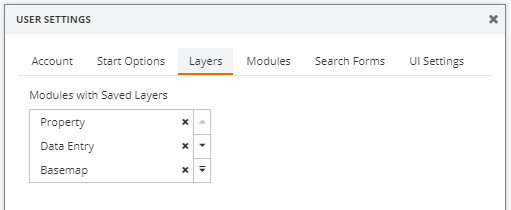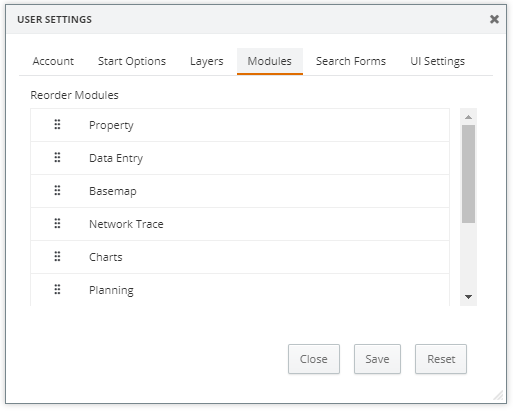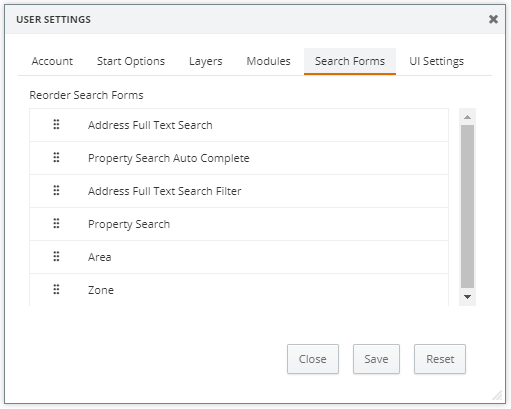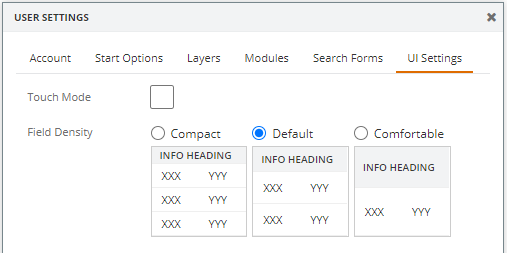There are six tabs within the Settings dialog box, each with varying functions that can be customised to reflect the individual requirements of each user.
When settings are customised, IntraMaps will load with these customisations in future use, specific to that particular user.
|
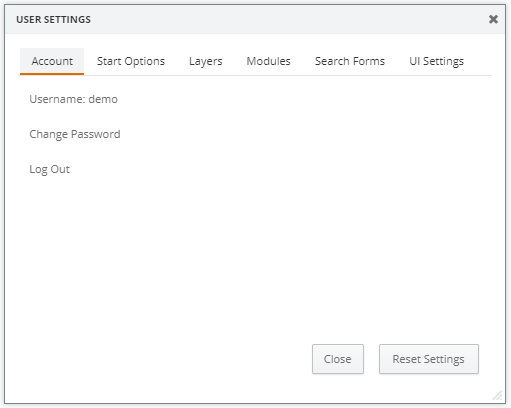
Account
|
Under the Account tab, users can:
- View the currently logged in user
- Change the password of a user
- Log out of the IntraMaps session
- Reset all configured settings for the user
|
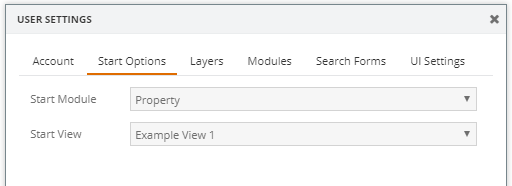
Start Options
|
Customise how IntraMaps will load on start-up.
- Start Module - when an IntraMaps sessions is started, this Module will load by default.
- Start View - when an IntraMaps session is started, this view will load by default.
|
|
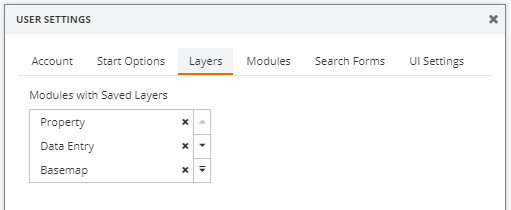
Layers
|
By default, IntraMaps will load the layers based on the configuration by the administrator.
Users can toggle layers on/off, click Save in the Layers tab and the Modules that contain saved layers will be listed here. When loading IntraMaps in the future, these Modules will remember the layer changes that were made.
To forget the saved layer changes and revert back to the standard layer configuration, remove the Module from the list.
|
|
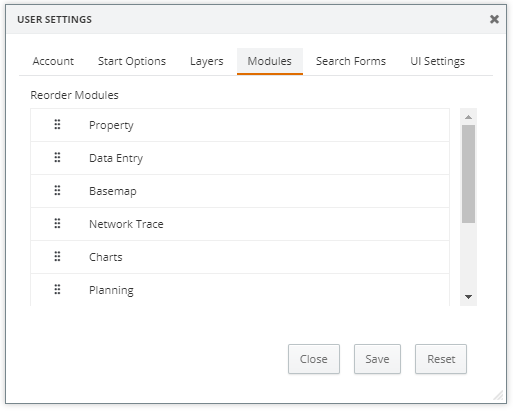
Modules
|
Using drag & drop, users can rearrange the Module list to suit their own individual requirements.
Click Save to apply the changes and when loading IntraMaps in the future, the Module list will be updated based on this order.
To forget the saved Module list and revert back to the standard Module configuration, click Reset.
|
|
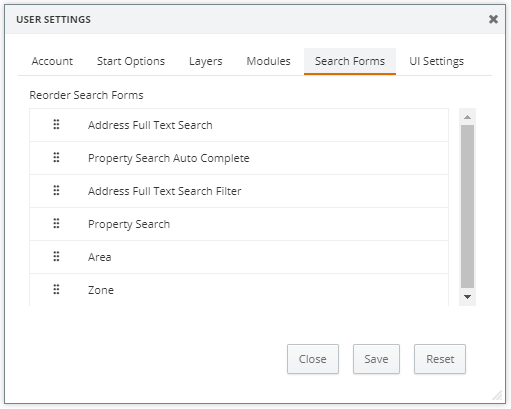
Search Forms
|
Using drag & drop, users can rearrange the Search Forms for the currently active Module to suit their own individual requirements.
Click Save to apply the changes and when loading IntraMaps in the future, the Search Forms for that particular Module will be updated based on this order.
To forget the saved Search Forms order and revert back to the standard configuration, click Reset.
|
|
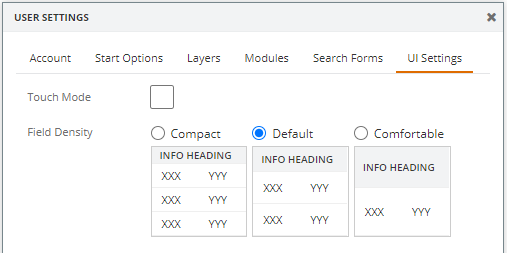
UI Settings
|
Customise how IntraMaps will display on start-up.
Touch Mode:
If users are on a touch device (smart phone/tablet etc.), most internet browsers will recognise this and enable the Touch Mode functionality by default and is designed to allow for maximum Map Window space for the user on a smaller screen.
Otherwise, if users are on a non-touch device such as a desktop, Touch Mode will be disabled by default. Users can choose to enable/disable Touch Mode regardless of the device they are using.
Field Density:
Specify the field spacing in the Information Panel.
- Compact - display fields at approximately half the standard spacing height.
- Default - display fields at the standard spacing height.
- Comfortable - display fields at approximately double the standard spacing height.
|