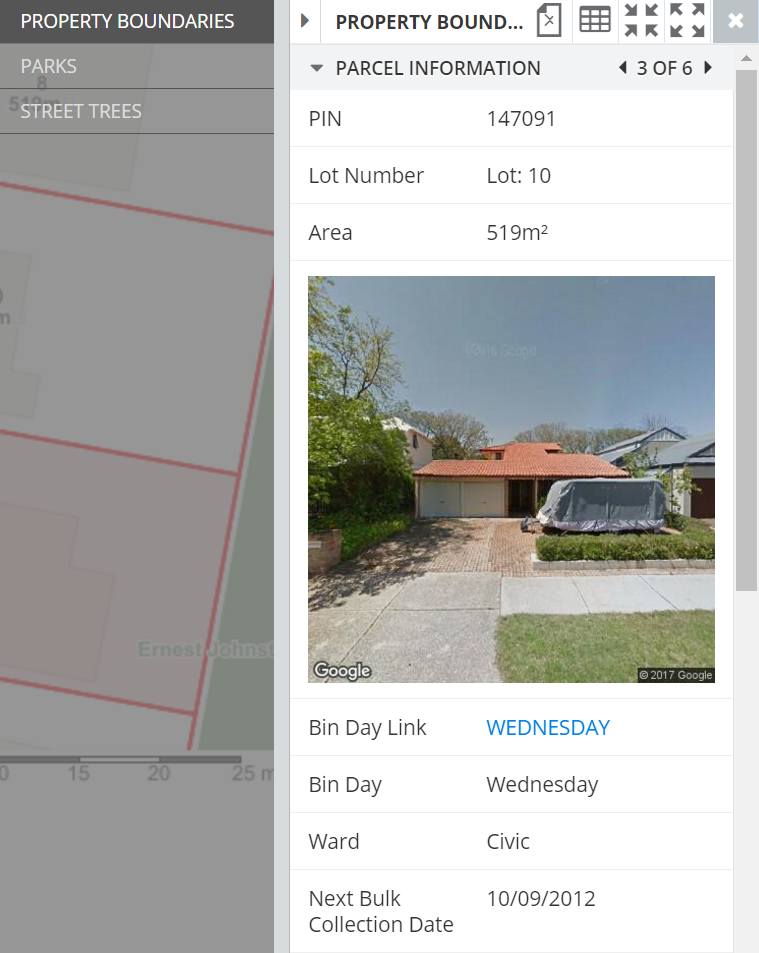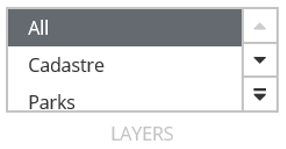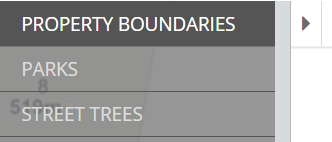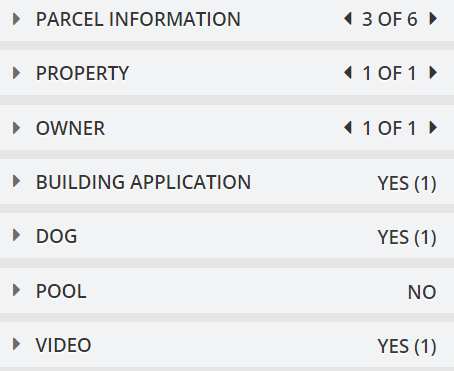The Information Panel displays when a Selection is made using the Selection tools or using a Search.
Layers that are selectable (selection layers) are configured by a system administrator, as not all layers are selectable.
|
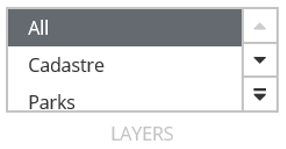
Selection Layers
|
Under the Selection toolbar is a Layers control which displays the configured selection layers for a module.
If there is a layer missing from the list that users would like to be selectable, contact a system administrator.
|
A typical example of an Information Panel may look something like this:
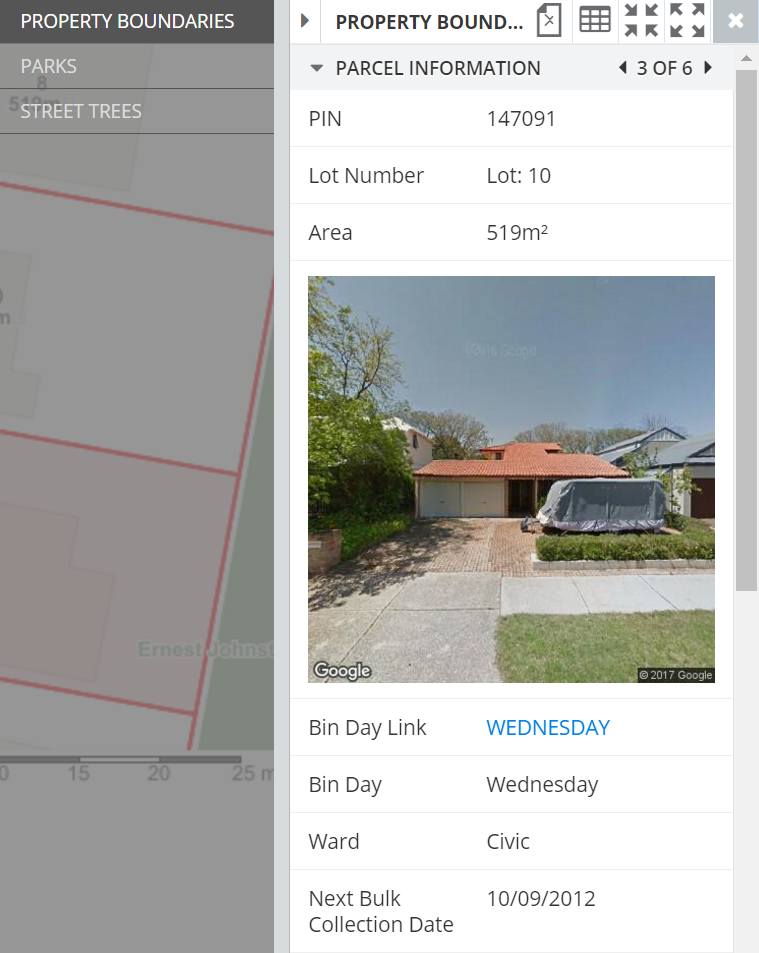
Make a selection to display the Information Panel and use the following tools:
|
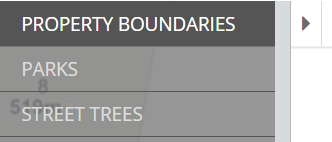
Selection Layers
|
View results from multiple Selection Layers.
- If multiple selection layers are configured and selected, they will be listed to the left of the Information Panel
- If a specific Selection Layer was selected from the Layers control in the Selection toolbar, then only that layer will be displayed
- Users can switch between Selection Layers by clicking them in the left hand list. In this example: Property Boundaries, Parks or Street Trees are the available Selection Layers
- Collapse the list of Selection Layers by clicking the arrow on the right of the list
|
|
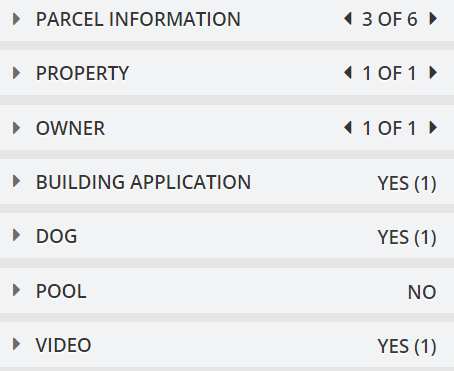
Information Panels
|
Results for a Selection are displayed in the Information Panel and depending on the configuration, within a number of collapsible/expandable information panels.
- The data will be split into a number of collapsible and expandable information panels depending on what is configured by a system administrator
- Different queries are used in the configuration to retrieve the data in each of these panels
- Users can expand or collapse the information in that panel by clicking the heading bar
|
|

Multiple Records
|
View multiple records.
- In this example, multiple records of parcel information available.
- Users can navigate through the selections using the Left and Right arrows
- The Current Selection will be displayed on the map and the details in the Information Panels will update to reflect the new selection
|
|

Export to CSV
|
Export to CSV must be configured and enabled by a system administrator.
- If enabled, allows an export of the Entire Selection of a layer to a CSV file for viewing in programs such as Excel or for use in a GIS application
Note: Not all data fields are exported. The results will depend on the queries configured by a system administrator.
|
|

Information List
|
Info Lists must be configured and enabled by a system administrator.
If enabled, the Info List tool shows all records for the Entire Selection of the selected layer.
- If many features are selected, this method can be more efficient than navigating through individual records using the navigation arrows
- Click one of the records in the pop-up window
- That record will be selected in the Information Panel and the map will display it as the Current Selection
|
|

Zoom to Current Selection
|
Zooms to and centres the map window on the Current Selection.
|
|

Zoom to Entire Selection
|
Zooms to and centres the map window on the Entire Selection so that all selected features are visible.
|
|

Cancel Selection
|
Removes the Selection made and closes the information panel.
This cannot be undone.
|